W jaki sposób poruszać się w oknie formularza VAT-7?
W tej części programu możemy o ile prowadzimy ewidencję sprzedaży dla potrzeb VAT (REJESTRY VAT) wydrukować formularz zeznania podatkowego VAT-7. Po wybraniu tej opcji na ekranie ukaże się nam wypełniony formularz VAT-7 dla aktualnego miesiąca księgowego lub VAT-7/K dla aktualnego kwartału w zależności od wybranej metody rozliczenia VAT.
Wprowadzone zapisy do rejestrów 4, 7, 10, 13 nie są brane pod uwagę w momencie sporządzania deklaracji VAT-7 lub VAT-7/K
Program automatycznie określa na podstawie danych wprowadzonych w edycji wspólnika czy wypełniany jest formularz VAT-7 miesięczny czy też kwartalny. Także w zależności od roku wybierana jest odpowiednia wersja formularza do wypełnienia.
Rozliczenie kwartalne jest możliwe począwszy od ostatniego kwartału 2002 roku.
Do wyboru mamy pięć przycisków i dwie zakładki. Zakładki służą do zmiany stron formularza VAT-7 lub VAT-7/K.

pokaż formularz za miesiąc
Opcja ta służy do poruszania się między formularzami z danych miesięcy lub kwartałów.

drukuj formularz
Funkcja ta służy do wydrukowania formularza VAT-7 lub VAT-7/K na drukarce systemowej.

aktualizuj zawartość formularze
Opcja ta służy do aktualizacji danych zawartych w formularzu. Podając odpowiedni miesiąc otrzymamy formularz dotyczący wybranego miesiąca.

utworzenie przelewu
Przycisk ten służy do szybkiego utworzenia przelewu do Urzędu Skarbowego na podstawie danych z formularza.
 wybranie odpowiedniego formularza lub załącznika z listy dostępnych.
wybranie odpowiedniego formularza lub załącznika z listy dostępnych.
Przycisk ten służy do szybkiego wybrania potrzebnego do wyświetlenia i wydrukowania formularza VAT-7 (VAT-7/K) lub jednego z załączników VAT-ZD. Liczba tworzonych załączników VAT-ZD wprowadzana jest w poz. 74 formularza VAT-7 (VAT-7/K).

E-deklaracje
Opcja ta służy do zapisania deklaracji w Zestawieniu E-deklaracji w celu późniejszego jej podpisania i wysłania droga elektroniczną.
Pojawi się ekran:
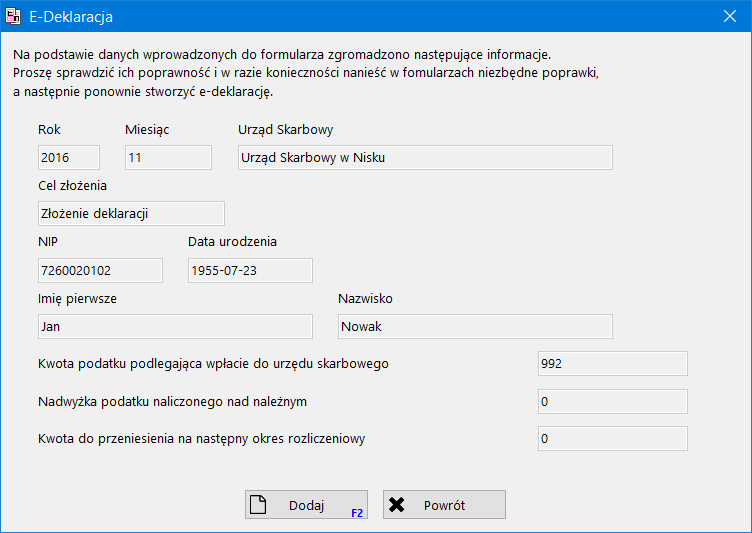
Należy wybrać:

anulowanie zapisywania E-deklaracji

dodanie deklaracji do zestawienia

Wyjście
Opcja ta służy do opuszczenie formularza VAT7 (VAT-7/K).
PO WYDRUKOWANIU SPRAWDŹ POPRAWNOŚĆ WPROWADZONYCH DANYCH
Czy jest możliwość zmiany daty wypełnienia formularza?
Data wypełnienia formularza jest zmieniana automatycznie podczas aktualizacji danych i ustawiana jest wtedy na podstawie daty systemowej. Można tę datę zmienić ręcznie edytując to pole.
Uwaga!
- Opcja ta dostępna jest wtedy i tylko wtedy gdy w edycji danych firmy zaznaczymy, iż firma jest w VAT.
- Od 1 maja 2004 roku w celu poprawnego wyliczenia podatku VAT do zapłaty albo zwrotu konieczne jest ustalenie wskaźnika udziału rocznego obrotu z tytułu czynności, w związku z którymi przysługuje prawo do obniżenia kwoty podatku należnego, w całkowitym obrocie uzyskanym z tytułu czynności, w związku z którymi podatnikowi przysługuje prawo do obniżenia kwoty podatku należnego, oraz czynności, w związku z którymi podatnikowi nie przysługuje takie prawo edycji danych firmy.
- Przed wypełnianiem formularza proszę zapoznać się szczegółowo z wszystkimi objaśnieniami.
- Po wydrukowaniu sprawdź poprawność danych.
Stan wysyłki

Po wybraniu opcji pojawi się okno:
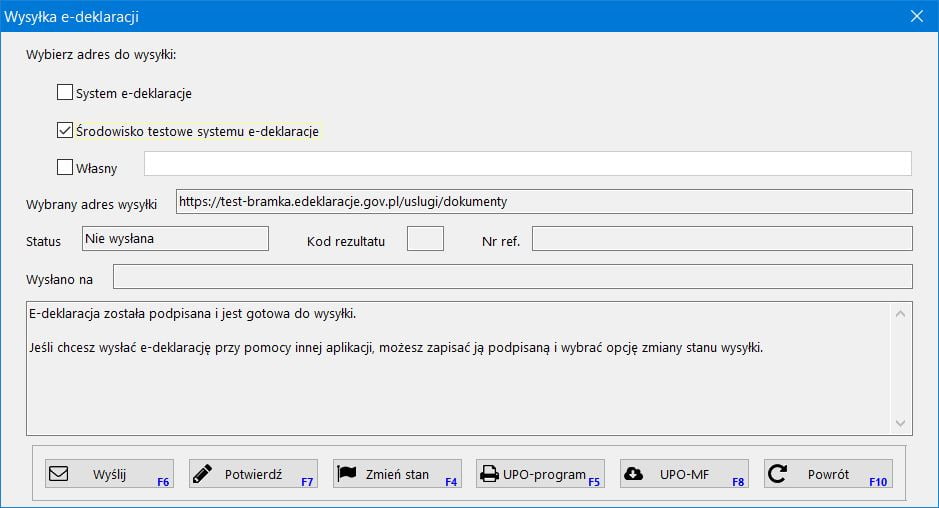
Okno to służy do wysyłania e-deklaracji, pobierania potwierdzenia przetworzenia oraz zmiany statusu wysłania.
Możemy wybrać jeden z trzech adresów, gdzie zostanie dostarczona e-deklaracji – adres wysyłki:
- System e-deklaracji – nastąpi wysyłka danej deklaracji do systemu e-deklaracji MF na adres:
https://bramka.e-deklaracje.mf.gov.pl/uslugi/dokumenty
Wysłanie e-deklaracji na ten adres jest równoznaczne z dostarczeniem e-deklaracji do US. Nie można tej operacji cofnąć, dlatego w przypadku dokonywania prób wysyłki testowych formularzy zalecamy wysyłanie e-deklaracji na adres testowy. - Środowisko testowe systemu e-deklaracji – nastąpi wysyłka danej deklaracji do systemu testowego e-deklarack MF na adres:
https://test-bramka.edeklaracje.gov.pl/uslugi/dokumenty
Jest to adres, na który można wysyłać dowolnie podpisane i dowolnie wypełnione e-deklaracje. Można korzystać z niego w celu sprawdzenia funkcjonowania podpisu oraz samych e-deklaracji. - Własny – nastąpi wysyłka danej deklaracji na wskazany własny adres internetowy wysyłki e-deklaracji.
Status – status danej deklaracji np. Nie wysłana
Kod rezultatu – kod jaki zwraca system po wysyłce albo potwierdzeniu wysyłki deklaracji.
Wyjaśnienie kodu znajduje się w dużym polu w dolnej części okna.
Nr referencyjny – nr referencyjny przesyłki z systemu e-deklaracji uzyskiwany po przesłaniu lub potwierdzeniu.
Wysłano na – adres internetowy na który wysłano deklarację.
 Wyślij
Wyślij
Opcja ta służy do wysłania e-deklaracji na wybrany adres internetowy.
 Potwierdź
Potwierdź
Opcja ta służy do wysłania żądania potwierdzenia przetworzenia wysłanej e-deklaracji.
 Zmień stan
Zmień stan
Opcja ta służy do zmiany stanu wysłania e-deklaracji:
- z wysłanej na nie wysłaną – przykładem może być ponowna wysyłka, gdy stwierdzono błędy w czasie przetwarzania wynikające z błędnego podpisu (np. niewłaściwym kluczem) lub w celu dokonania ponownej wysyłki, gdy pierwsza została dokonana na adres środowiska testowego.
- z nie wysłanej na wysłaną – jeśli e-deklaracja została lub zostanie wysłana przy pomocy innej aplikacji, należy skorzystać z tej opcji w celu zachowania informacji o tym fakcie.
 UPO-program
UPO-program
Opcja ta służy do wydrukowania na wybranej – systemowej drukarce UPO wysłania wysłanej e-deklaracji. W przypadku gdy nie było pobrane UPO zostanie wydrukowane potwierdzenie wewnętrzne programu.
 UPO-MF
UPO-MF
Opcja ta służy do pobrania i wydrukowania na wybranej – systemowej drukarce potwierdzenia wysłania wysłanej e-deklaracji bezposrednio pobranej ze stron MF.
Należy wcześniej skopiować do schowka WINDOWS-a nr referencyjby zaznaczając go i naciskając Ctrl+C, a następnie wkleić go w pobranym dokumnecie UPU naciskając Ctrl+V.
 Powrót
Powrót
Opcja ta służy do powrotu do zestawienia e-deklaracji.
Proces wysyłania e-deklaracji
Po wypełnieniu formularza ręcznie bądź przy skorzystaniu z opcji aktualizacji (zalecane), należy kliknąć na ikonkę E-deklaracja.
Ukaże się okno przedstawiające zgromadzone z formularza dane. Prosimy dokładnie sprawdzić dane, a w szczególności zwrócić uwagę na pola przy których widoczna jest czerwona gwiazdka. Oznacza ona, iż pole jest wypełnione błędnie lub nie jest w ogóle wypełnione. Niektóre pola nie mogą pozostać puste i muszą zawierać informację. Przykładem takiego pola jest „Gmina”. Błędne wypełnienie może dotyczyć np. niewłaściwego formatu daty albo niewłaściwej liczby znaków (np. jedenastoznakowy REGON). Szczególnym przypadkiem są pola kraju oraz urzędu skarbowego.
Program potrafi rozpoznać urząd skarbowy w przypadku dostarczenia dodatkowych (zbędnych z punktu widzenia systemu e-deklaracji) informacji, np. adres urzędu, jednakże wymaga pojawienia się kluczowych dla rozpoznania słów w prawidłowej formie, np. w zwrocie „Pierwszy Urząd Skarbowy We Wrocławiu” najistotniejsze jest „Pierwszy” i „Wrocławiu”, które nie mogą zawierać literówek i muszą pojawić się właśnie w takiej formie.
Jeśli program stwierdzi, iż któraś z danych jest nieprawidłowa lub jej brakuje, przed dodaniem do zestawienia e-deklaracji, poinformuje o tym użytkownika.
Program nie uniemożliwia utworzenia e-deklaracji zawierającej błędne dane, choć w zdecydowanej większości przypadków ostrzeżenie o błędnym wypełnieniu oznacza odrzucenie formularza przez system e-deklaracji. Jednocześnie sprawdzenie wprowadzonych danych jest bardzo proste i pomyślne dodanie e-deklaracji nie jest równoznaczne z przetworzeniem e-deklaracji z pozytywnym wynikiem – jeśli pojawi się jednakże błąd dotyczący przetwarzania e-deklaracji, program poinformuje o nim użytkownika.
Po pomyślnym dodaniu e-deklaracji otwiera się okno zestawienia (dostępne także przez opcję z menu).
Kolejnym krokiem jest podpisanie e-deklaracji. W tym celu należy wybrać opcję Podpisywanie umożliwiającą:
- Podpisanie e-deklaracji z poziomu programu przy pomocy modułu PEMI przy pomocy podpisu kwalifikowanego.
- Podpisanie e-deklaracji za pomocą swoich danych.
- Zapisanie e-deklaracji do pliku, podpisanie przy pomocy innej aplikacji i zaimportowanie podpisanej e-deklaracji z pliku.
W przypadku pojawienia się jakichkolwiek problemów z podpisem kwalifikowanym czy to na poziomie podpisywania czy też przetwarzania e-deklaracji), zalecamy próbę podpisania e-deklaracji przy pomocy innej aplikacji (np. Protektora PEMI) i zaimportowanie ponownie do programu lub też skorzystanie z interaktywnych formularzy PDF stworzonych przez MF, do których można zaimportować dane zapisane w zestawieniu e-deklaracji.
Podpisaną prawidłowym kluczem lub swoimi danymi e-deklarację można wysłać przy pomocy opcji Wyślij
W celu zapoznania się z działaniem systemu e-deklaracji, zalecamy wysłanie na próbę kilku podpisanych formularzy na adres środowiska testowego.
Po wysłaniu e-deklaracji do przetworzenia, program pyta o wysłanie żądania potwierdzenia. W wyniku wysłania żądania potwierdzenia, otrzymywany jest kod oraz opis dotyczący stanu przetworzenia e-deklaracji. W niektórych przypadkach opis zawiera także sugestie dalszego postępowania. W przypadku, gdy e-deklaracja nie została
jeszcze przetworzona, można ponownie zażądać potwierdzenia korzystając z przyciskiu Potwierdź.
W przypadku stwierdzenia nieprawidłowych danych w e-deklaracji, należy poprawić odpowiednie pozycje w formularzu (np. uzupełnić brakujące dane), a następnie ponownie utworzyć e-deklarację nadpisując istniejącą, a następnie podpisać i ponownie wysłać.